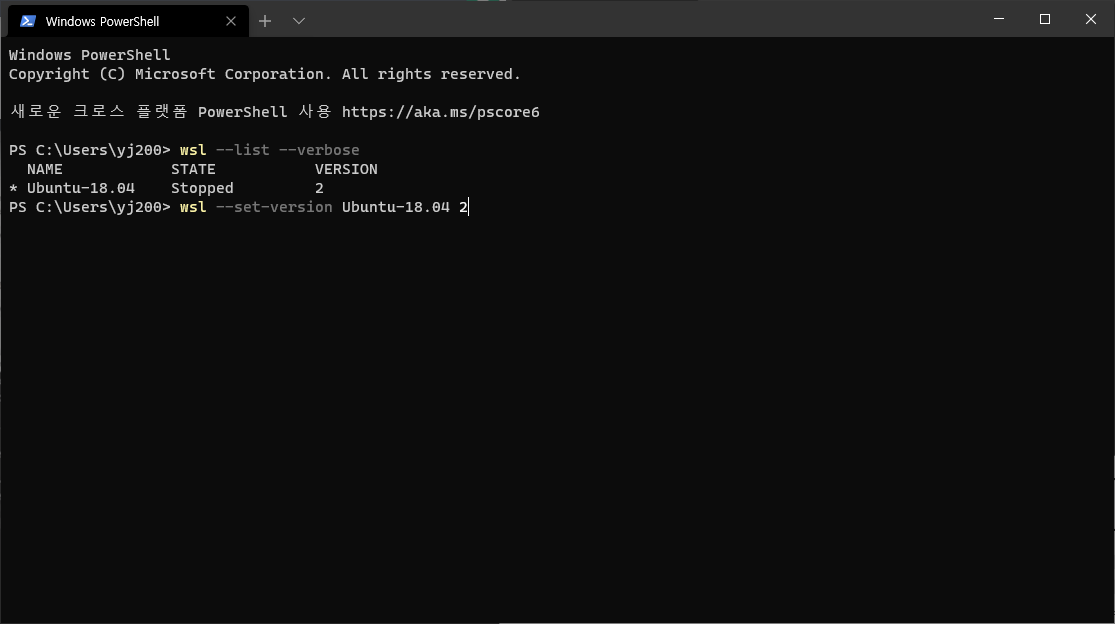-
WSL
윈도우에서 리눅스 사용하기
python, wsl, ubuntu
WSL을 설치하여 윈도우 상에서 리눅스를 사용할 수 있게 해보자.
chocolatey
꼭 chocolatey를 설치할 필요는 없지만 윈도우에서 뭔가를 쉽게 설치하고 싶다면 사용하는 걸 추천한다.
관리자 권한으로 windows powershell을 열어 아래 명령어를 입력해 설치해준다.
Set-ExecutionPolicy Bypass -Scope Process -Force; iex ((New-Object System.Net.WebClient).DownloadString('http://internal/odata/repo/ChocolateyInstall.ps1'))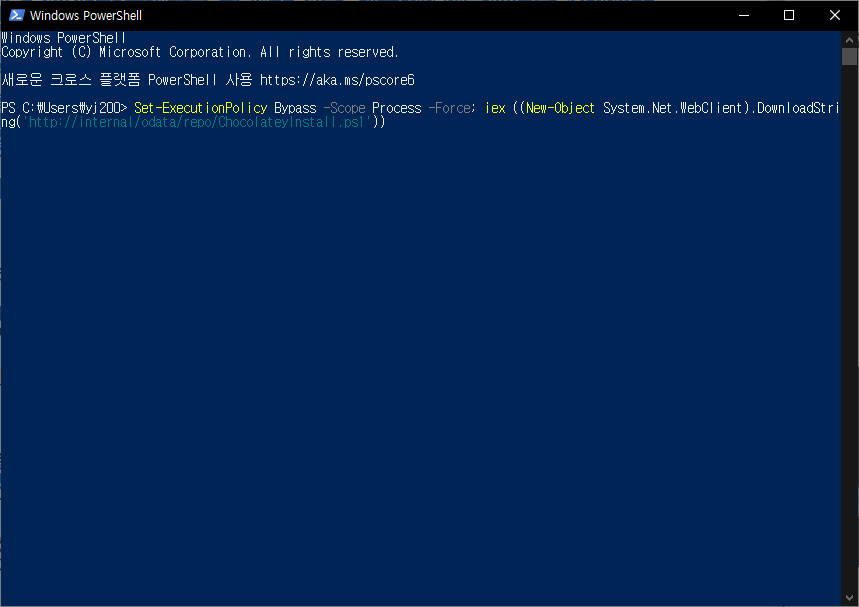
이렇게 나오면 잘 설치된 것이다.
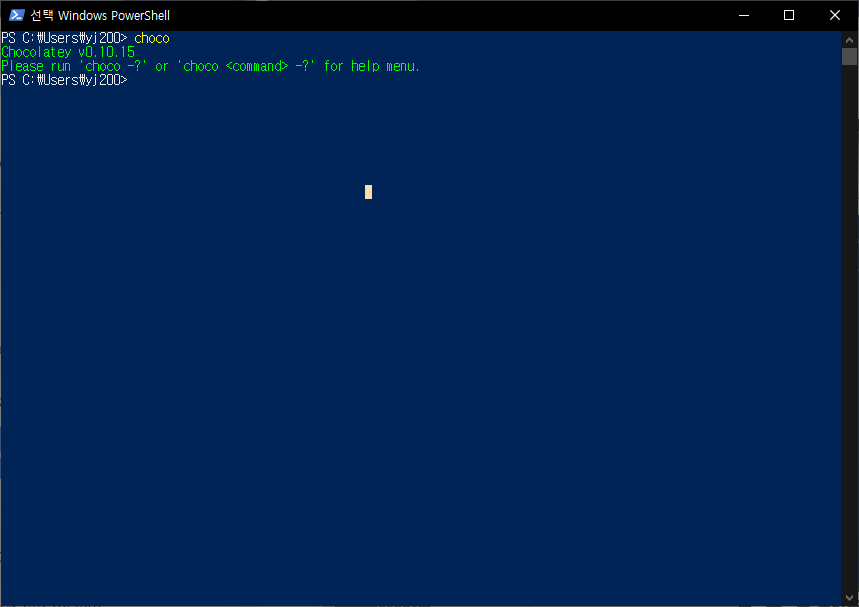
페이지에 접속해보면 chocolatey로 설치할 수 있는 프로그램들이 많은데, 웬만한 것들은 다 있다.
Chocolatey - The package manager for Windows
Chocolatey is software management automation for Windows that wraps installers, executables, zips, and scripts into compiled packages. Chocolatey integrates w/SCCM, Puppet, Chef, etc. Chocolatey is trusted by businesses to manage software deployments.
www.chocolatey.org
난 이어서 장고 개발환경을 설정할거라 파이썬을 설치했다.
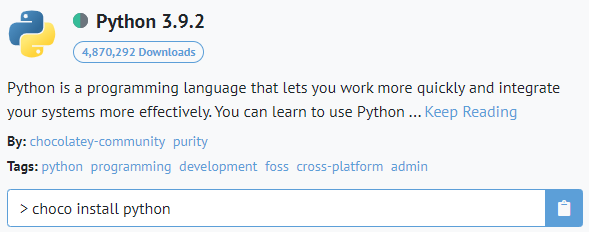
잘 설치됐는지 확인
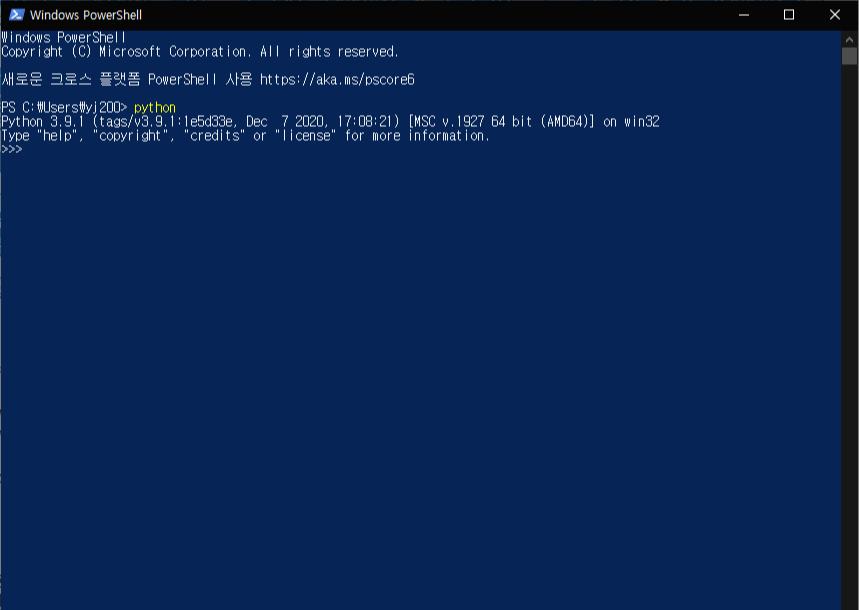
windows terminal
이것도 선택사항이지만 powershell보다 windows terminal이 좀 더 편하다.
Microsoft Store나 위에서 설치한 chocolatey에서 설치할 수 있다.
WSL(Windows Subsystem for Linux, 리눅스용 윈도우즈 하위시스템)
https://docs.microsoft.com/ko-kr/windows/wsl/install-win10
Windows 10에 WSL(Linux용 Windows 하위 시스템) 설치
Bash 터미널을 사용하여 Linux 배포(Ubuntu, Debian, SUSE, Kali, Fedora, Pengwin 및 Alpine 포함)를 Windows 10 머신에 설치하는 방법을 알아봅니다.
docs.microsoft.com
그냥 공식문서에 나온대로 차근차근 따라하면 된다.
WSL2를 설치하려면 먼저 Virtual Machine 플랫폼 옵션 기능을 사용하도록 설정해야 한다.
관리자 권한으로 터미널을 실행시켜 아래 명령어를 입력한다.
dism.exe /online /enable-feature /featurename:Microsoft-Windows-Subsystem-Linux /all /norestart아래 명령어을 실행하여 새 Linux 배포를 설치할 때 WSL 2를 기본 버전으로 설정한다.
wsl --set-default-version 2윈도우 리눅스 서브시스템은 리눅스 계열 OS를 설치할 수 있게 해준다.
대부분 많이 사용하는 Ubuntu를 설치한다.
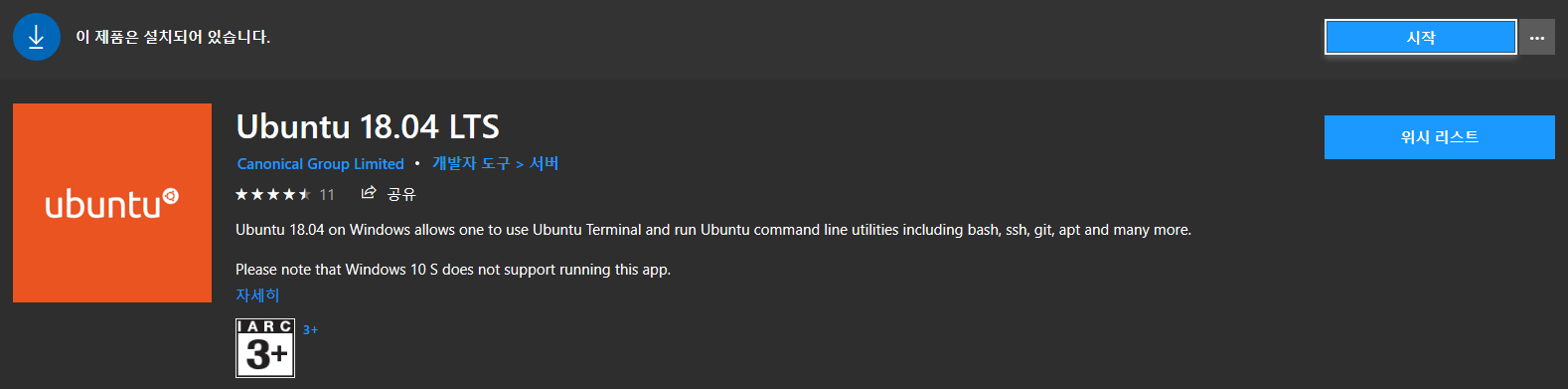
설치한 후에 유저이름과 비밀번호를 생성하여 새로운 계정을 만들어준다.
컴퓨터를 다시 시작하여 WSL 설치를 완료하고 WSL2로 업데이트한다.
이제 WSL에 Ubuntu에 WSL2를 사용할 것이라고 알려줘야 한다.
현재 버전을 확인하고,
wsl --list --verbose
버전2를 사용한다고 설정
wsl --set-version <distribution name> <versionNumber>